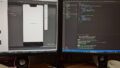前置き
React Nativeのプロジェクト作成を色々試していたら、Gitとの連携のあたりで何度か躓いたので、自分なりに安定した手順をまとめておくことにします。
React Native導入の記事はこちらにあります↓

使用サービスとソフト
GitHub
個人でも使いやすいGit管理サービスです。
・登録手順は、前記事に書きましたのでリンクを貼ります。↓

・そしてこちらがリポジトリを作る手順です。↓

Sourcetree
GUIでGitとローカルプロジェクトの接続コマンドを制御できるソフトです。見やすかったり便利だったりしますが、私はリポジトリとプロジェクト接続の部分で、うまく動作させる方法が分からなかったのでそこだけGitコマンドに頼りました。
・ソフトのインストールは↓

・ユーザ登録と初期設定は↓

初期設定【Gitコマンド】
初期設定の各コマンド入力は、PowerShellを管理者権限で起動して行いました。エディタのターミナルでも良いと思います。
Gitソフトのインストール
まず、gitコマンドを入力できるようにする(Gitサービスに接続できるようにする)ために、Gitを自PCにインストールします。
↑の説明で合ってるかは若干不安です。
私の場合は、Chocolateyでのインストールなので、最初がchocoになります。が、他のインストールコマンド(npmとか)でも大丈夫です。
choco install git -y
-yは、確認をYESで自動的に進めるという意味です。
Gitのconfigを確認
configにGitHubの情報が入っているかを確認するために、このコマンドを打って確認します。たぶん前の工程でgitを入れたばかりの人は入っていないと思いますが。
git config -l
-lはリストを出す意味です。
十何行かのconfigリストか出てくると思いますが、その中に[user.name=〇〇〇]と[user.email=〇〇〇@〇〇]という行があるか探します。両方あれば初期設定はOKです。
Gitアカウントの紐づけ
前の工程でユーザーネームかEメールアドレスが入っていなければ追加していきます。(もちろんサービスの項でGitHubに登録している前提です)
(こっちがユーザーネーム) git config -g user.name "〇〇〇" (こっちがEメールアドレス) git config -g user.email "〇〇〇@〇〇"
“”の間にユーザーネームとEメールアドレスを書いてEnterしてください。
特にSuccessとかは表示されませんが、登録されています。念のため、前述のconfigリスト表示のコマンドをもう一度入力してconfig内を確認したほうがいいですね。
リポジトリの接続【Gitコマンド】
私の場合、リモートリポジトリ[Git]とローカルリポジトリ[PC]の接続がsourcetreeではうまくいかなかったのでGitコマンドを使用しました。
前提としてここからのコマンドはプロジェクトのRUNを行うディレクトリで行いましょう。つまり、1個のプロジェクトに1個のリポジトリが基本です。
(選択ディレクトリに隠しフォルダで.gitを作成{ローカルリポジトリ})
git init
(ディレクトリ内全ての変更ファイルをadd{今回はプロジェクト全部})
git add .
(addファイルをコミット{コメントとしてInitial commitと入力})
git commit -m "Initial commit"
(リモートリポジトリにGitのURLを設定{ブランチはorigin})
git remote add origin httpから始まるGitのURL
(リモートリポジトリにプッシュを行う)
git push -u origin master無事に完了すれば、GitHubでプロジェクトが登録されているはずです。
SourcetreeにProjectを追加
登録は確認できたというところで、ここからはsourcetreeを使います。
まずはSourcetree上でAddを行い、Projectをsourcetreeに追加します。
- Sourcetreeを立ち上げる
- 上メニューの[Add]を選択(見当たらなければタブの[+]を押す)
- 作業コピーのパス欄に[参照]でプロジェクトのRUNを行うディレクトリ(GitHubに登録した階層)を選択
- [追加]を押す
これでSourcetreeにプロジェクトを追加できます。
コミット・プッシュを試して変更を登録
最後はsourcetreeを使ってコミット・プッシュを行い、Gitへの変更登録を確認していきます。
- プロジェクト内の適当なファイルの内容を変更して保存します
- sourcetreeの画面をアクティブにすると画面に更新したファイルの一覧と更新内容が表示されます。(出ない時はF5を押してみてください)
- 上部コマンドから[コミット]を選択します
- 変更ファイルを選択して[全てインデックスに追加]します
- 下のテキストボックスに適当なコメントを入れときます
- 右下の[コミット]でコミットが完了です
- 上部コマンドの[プッシュ]のところに【1】と表示が出るはずです
- [プッシュ]を押すとブランチ一覧が出るので、そのまま[プッシュ]をします
- GitHubで更新がされているか確認してみます
最後に
これで最低限のGit管理操作は出来ると思います。