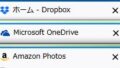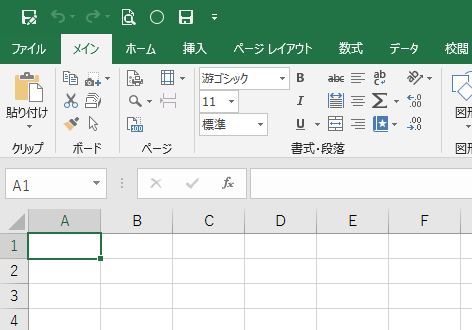
前置き
Officeソフトを仕事で使われる方は非常に多くいると思われます。今回は、その中でExcelにあるリボンやクイックツールアクセスバーの機能について解説していきます。最後には私が使っているカスタマイズ設定を配布しますので、興味のある方は是非使ってみてください。
カスタマイズについて
リボンとは何か?
そもそもExcel(Officeソフト全般ですが)は2007版から、種類別にタブが分かれたデザインになりました。それと同時に様々な機能を自分でカスタマイズ出来るようになり、利便性が大きく向上しました。
その一方で、画面が狭くなったり一覧としてコマンドが見つけにくくなったりと問題点も指摘されるようになったようですが。

クイックツールアクセスバーとの違いは?
タブの上、タイトルバーのところにあるショートカットボタンの事をクイックツールアクセスバーと言います。どのタブを選択していても使えるコマンドで、主に「保存」や「戻る進む」等のよく使うボタンを設定するのが良いでしょう。
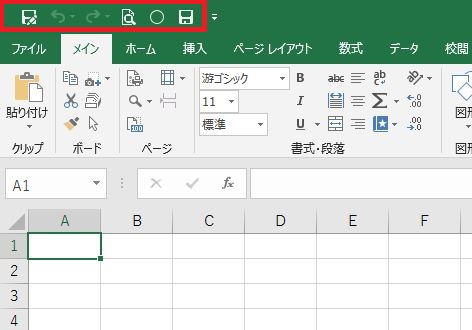
設定のインポート(読み込み)エクスポート(書き出し)はこれも含めた設定全般のデータになります。
リボンのおすすめな使い方
私の使い方は、仕事でよく使うコマンドを1つのタブにまとめてしまうようにしています。
というか、リボンを活用する方は大体その使い方をするんじゃないかと。タブを切り替えたり、コマンドを探したり(どのタブか忘れることがちょこちょこありますね)する時間を節約して仕事効率を高めるのに一役買います。
デメリット
リボンにはデメリットも存在します。唯一と言っていいものですが、それは「デフォルトのコマンド位置を覚えにくい」というものです。完全に私用で使ってる分には良いのですが、仕事で共用PCだったり他人のPCだったりを使う場合にタブが分からなくなるという意見を職場内では耳にします。
デスクワークの多い方ならリボンを使いながらデフォルトのコマンド位置も覚える事も出来ますが、パソコン作業が苦手な方からするとデフォルト位置を覚えるならリボンカスタマイズは必要ないといった意見になるようです。
リボンの設定方法(2016版)
編集方法
- まず、上のタブから一番左の[ファイル]をクリックします。
- 画面が変わり、左のリストから[オプション]をクリックします。
- ポップアップ(別画面)が出るので、[リボンのユーザー設定]を選択します。(クイックツールアクセスバーを編集する場合はそっちを選択。編集内容は一緒です。)
- 左のリスト(色々な選び方があります)から右の項目に追加していく形になります。右の項目はタブやグループを作成して整理することができます。また、ボタンの表示方法も右クリックから大小選択出来ます。
1.
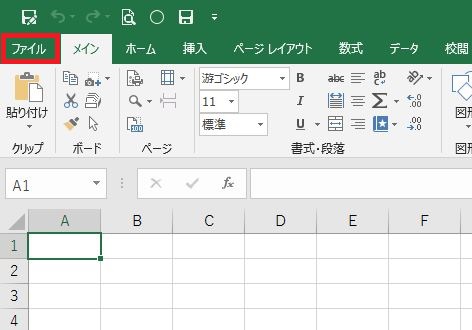
2.
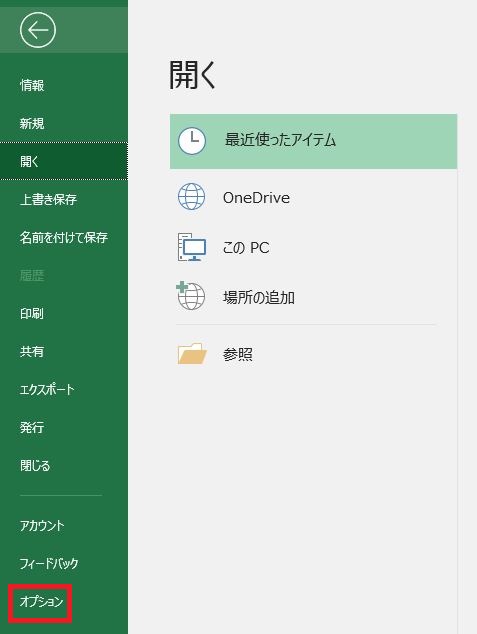
3.
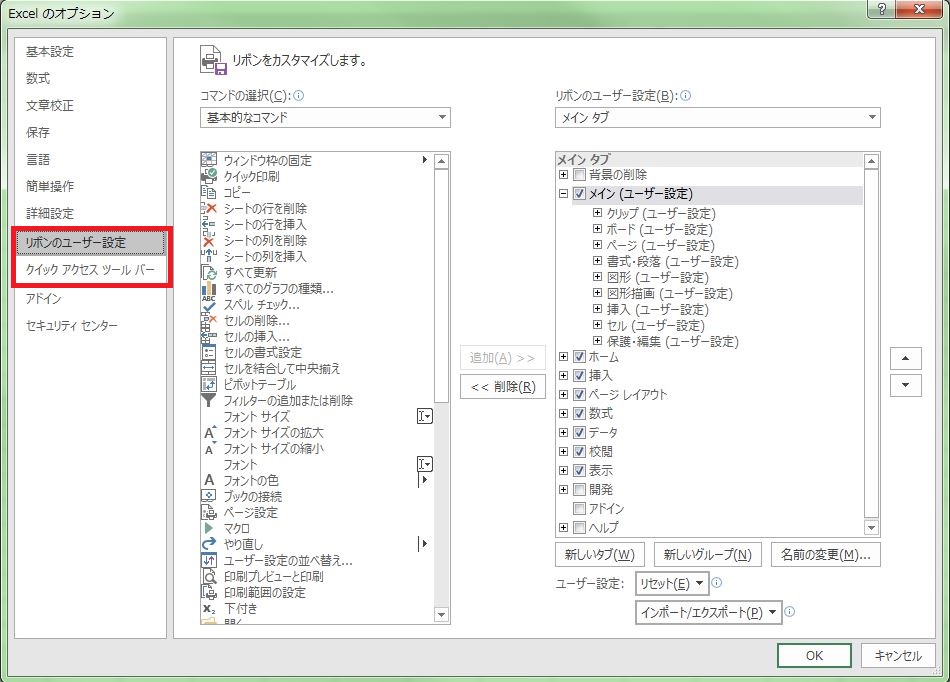
インポート/エクスポート
リボン設定のポップアップから、右下にあるリストからインポート(読み込み)エクスポート(書き出し)が出来ます。

設定ファイル配布
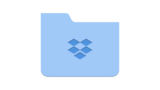
上記のリンクはDROPBOXの共有ファイルに設定しましたので、クリックしてから[ダウンロード → 直接ダウンロード]をしていただければ、設定データが保存できます。
最後に
Excelのリボンは使えば確実に便利な機能です。使用していない方は是非、試してみて下さい。
また、PowerPointやWordにもリボン機能はあります。
ですが、PowerPointは私的に購入していないので設定機能を配布出来ません(泣)(仕事ではバリバリ機能を使ってます)し、Wordは仕事でほぼ使わないのでリボンすら設定していません。
どちらも、私用で購入する機会があれば紹介します。