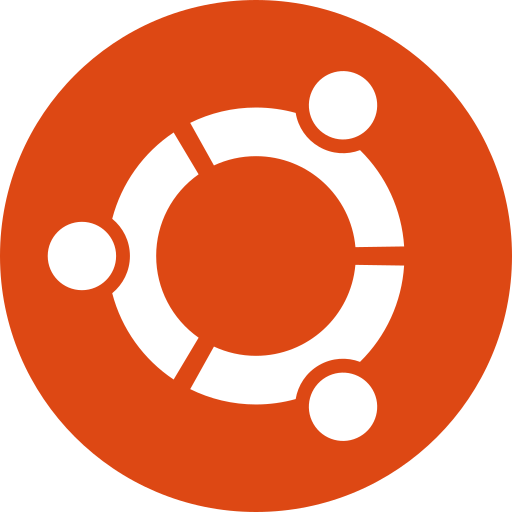前の記事のおさらい
※ この記事はサブドメインブログの記事から移行しています。
以前、Dockerの環境を構築するためにWSL2の構築を記事にしましたが、その再まとめになります。前回は色々はしょっていますが、今回はそれなりに丁寧に説明します。
この記事では、Windowsの初期状態から2023年5月現在最新のLTSであるUbuntu 22.04(Jammy)を導入するまでの手順になります。
手順
前提条件
- Windows 10 or 11
- 管理者権限を持ったユーザーでWindowsにログインしている
- Microsoft Storeが利用可能
Windows Terminal 導入
WSL2を扱うのに都合がよいため導入する。
Windows 11は標準で入っているので、設定まで飛んでもよい。
- Windows Storeを起動
- 「Windows Terminal」と検索してヒットしたものをインストールする。
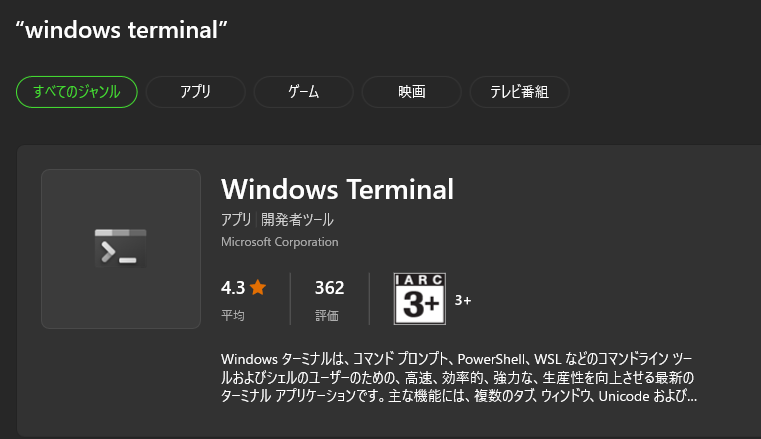
Windows Terminal おすすめ設定
- 「Windows Terminal」を起動する
- [ctrl + ,]で設定を開く
- 「既定のプロファイル」は[Windows PowerShell]とする
読者のお好みでも良い - プロファイルの「Windows PowerShell」を選択する
- 「開始ディレクトリ」は[%USERPROFILE%/Documents]とする
読者のお好みでも良い - 保存する
WSL2のセットアップ
仮想化機能の有効化
まずはBIOSの仮想化機能を有効化してあるか確認します。
- タスクマネージャーを開き、「パフォーマンス」タブの右下、「仮想化」が[有効]になっているかを確認します。[有効]であればこの工程は終了ですが、下記画像のように[無効]になっていたら設定が必要です。
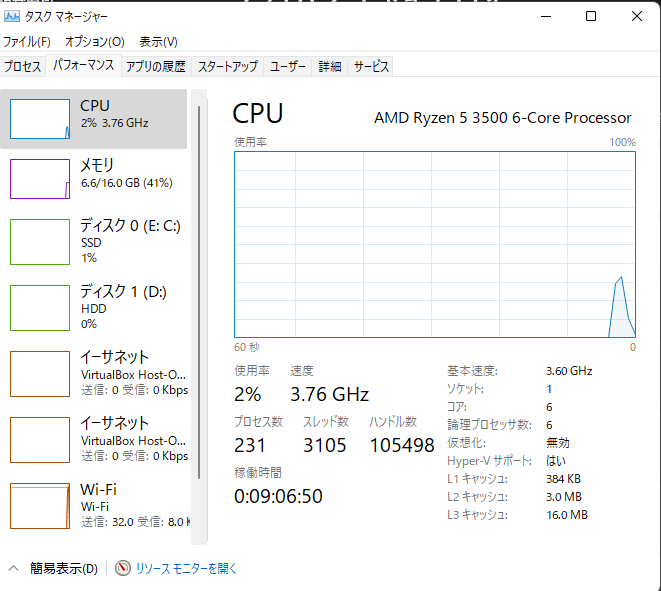
- BIOS設定(以下の説明はMSIのマザーボードですが、他のマザーボードでも仮想化の設定はあるので、探してください。)
- マザーボードのBIOS画面にアクセス
- [OC]項目を開く
- [CPUの起動]項目を開く
- [SVM Mode]がCPU仮想化の設定、[有効]を選択
- [保存して終了]
- 再度、タスクマネージャーで確認
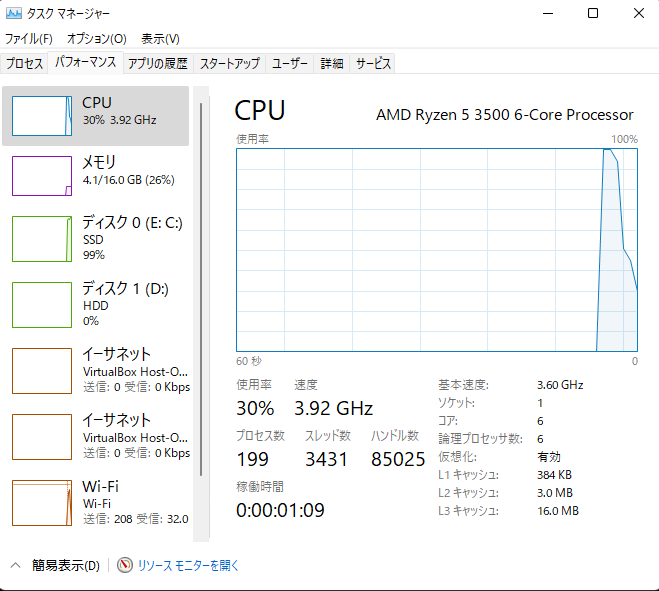
次に、Windowsの仮想化機能を有効化してあるかを確認します。
- スタートメニューを開き、「Windowsの機能」と検索
- [Windowsの機能の有効化または無効化]の設定を開く
- [Linux用サブシステム]と[仮想マシンプラットフォーム]にチェックを入れる
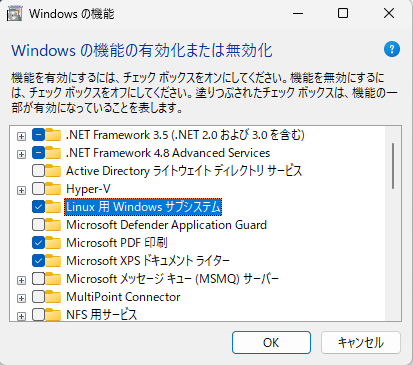
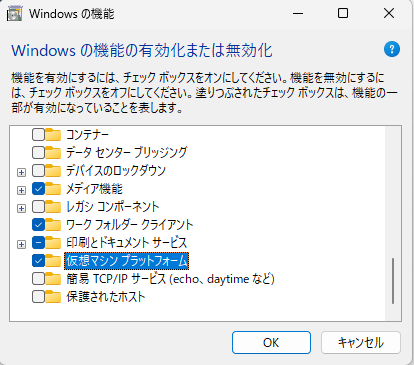
- 変更した場合はPC再起動
WSL2インストール
既定のバージョンが[1]ならアップグレード。[2]かそれ以外ならインストール。
既定のWSLバージョン変更
wsl --set-default-version 2既になんらかのディストリビュージョンが入っている場合は、それのWSLバージョンも変えておく。
wsl --set-version <distribution name> 2ディストリビュージョンのインストール
WSLが入っていなくてもついでにインストールされるので問題ない。
インストール可能なディストリビュージョン一覧を見る場合は以下のコマンド。
wsl -l -oUbuntu 22.04をインストールする。
wsl --install -d Ubuntu-22.04
ちなみに-dのディストリビュージョン名を指定しないと、latestのUbuntuがインストールされます。
Ubuntuが無事にインストールされれば、初期ユーザー設定を聞かれる。後で設定も可能だが、今行っても良い。WSL2なので凝る必要は無い。慣例的にはUsernameをubuntuにするらしい。
インストール済のディストリビュージョン一覧を見るには以下コマンド
wsl -l -v
# ただし、Ubuntuのターミナル内でWSLコマンドを実行する場合は.exeを付けること
wsl.exe -l -v既定のディストリビュージョンを変更
もし2つ以上のディストリビュージョンをインストールした場合は、既定の設定を変えることが可能。現在の規定は[wsl -l -o]を実行したときの[*]がついているものとなる。
wsl --set-default Ubuntu-22.04最後に

Part.1はここまでになります。
次回は、WSL2上でのUbuntuのセットアップを解説します。